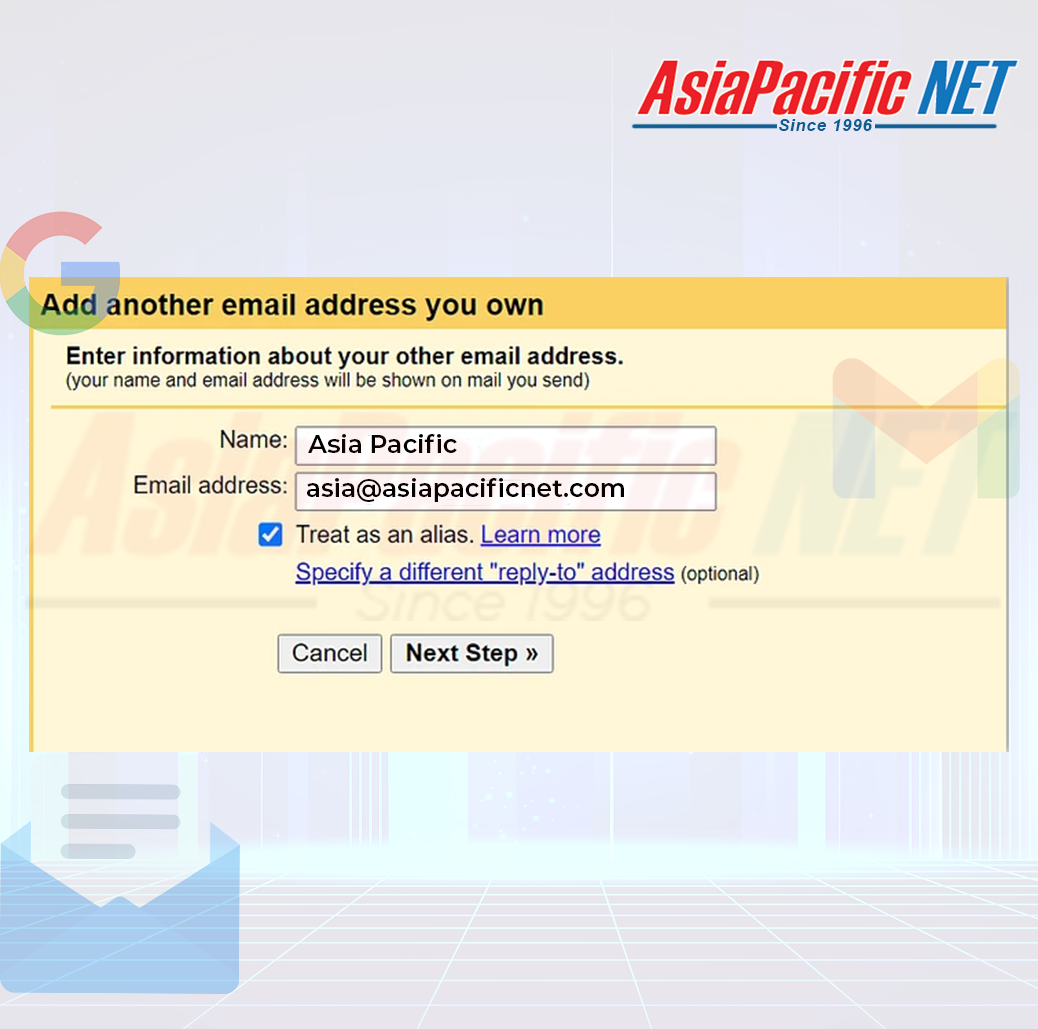- Step 01
Open the Gmail settings by clicking the gear icon in the top-right corner and selecting See all settings.
Go to the Accounts and Import tab.
Find the Check mail from other accounts setting.
Click Add a mail account.

That should open a popup with multiple steps.
- Step 02
In the first step, enter your custom email address – e.g. you@yoursite.com:

- Step 03
On the next step, choose Import emails from my other account (POP3)
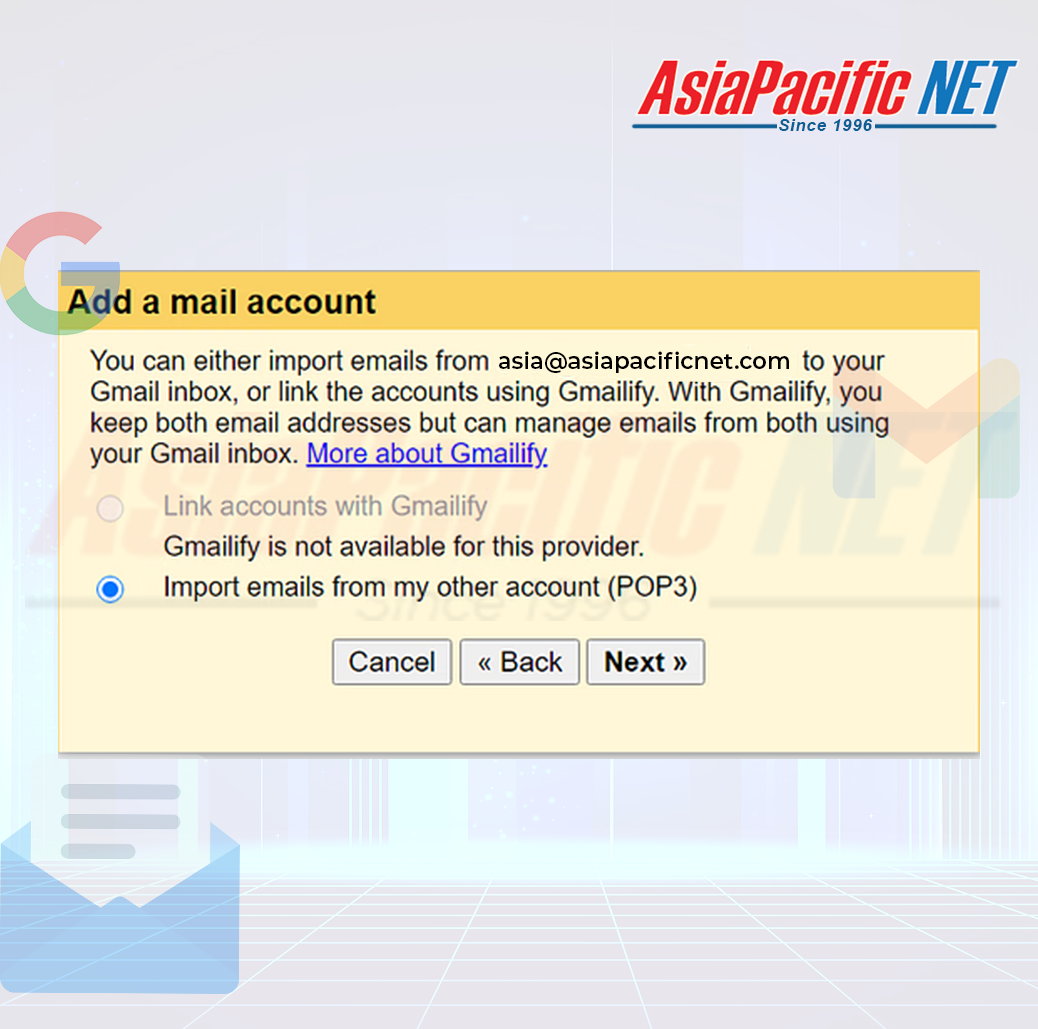
- Step 04
"Enter the following information:
Username-normally, this is your full email address, but sometimes it’s only the part that comes before @.
Password –the password that you set when creating your custom email address.
POP Server and Port –from your email host.
Check the Leave a copy… box.
Check the Always use a secure connection… box.
Optionally choose to add a label.
Click Add Account to finish the process.

- Step 05
Allow Gmail to send emails using SMTP
At this point, new emails to your custom domain should show up in your Gmail account. However, you won’t be able to reply to them from your custom email domain yet.
To fix that, you need to configure your Gmail account to send through your custom email’s SMTP server. Typically, you’ll find your email’s SMTP server information at the same spot where you found the POP3 information:

- Step 06
Once you have your SMTP information:
Go back to the Accounts and Import area in your Gmail account’s settings.
Find the Send mail as setting.
Click Add another email.
.png)
- Step 07
This will open another popup window that has multiple steps.
Enter your name.
Enter the custom email address that you’re using.
Check the box for Treat as an alias.
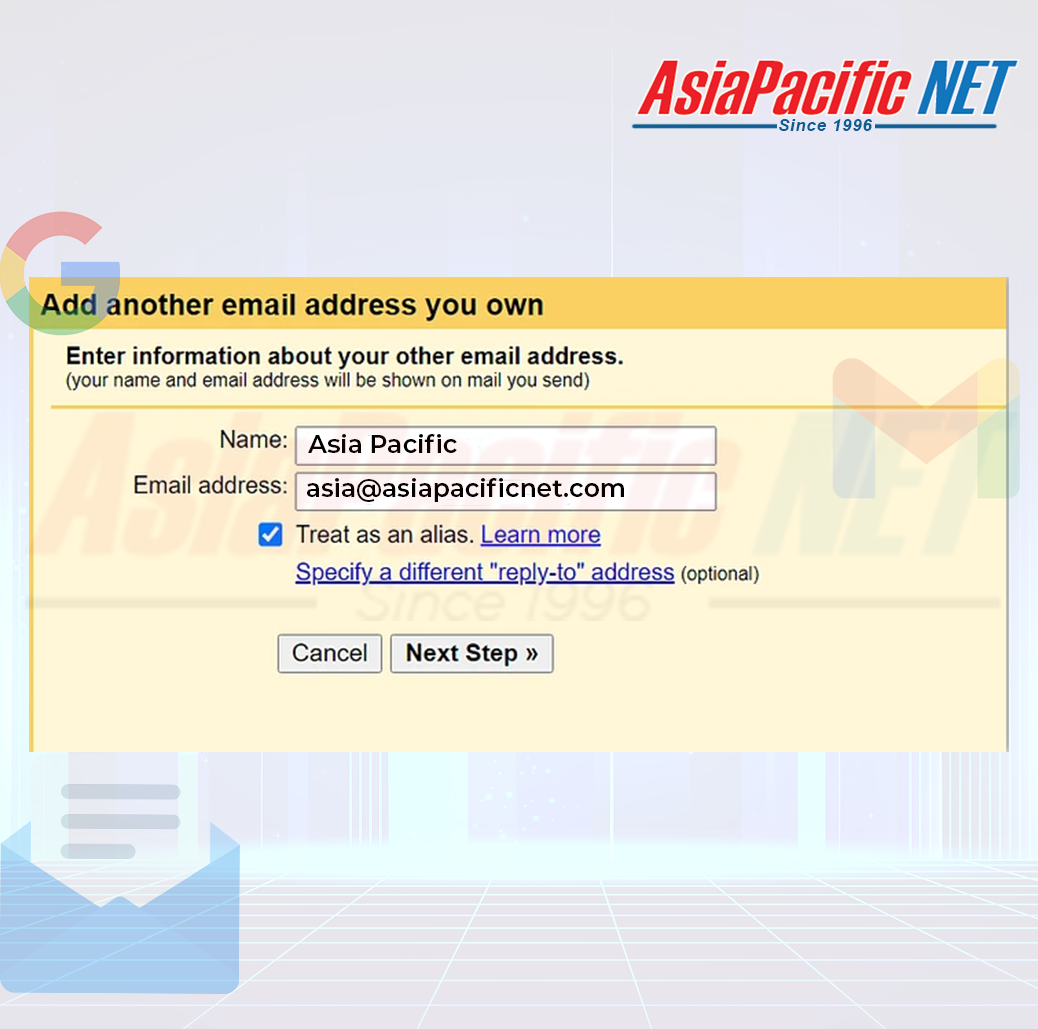
- Step 08
Next, enter the SMTP information from your email host:
SMTP Serve rand Port - from your email host.
Username – normally, this is your full email address, but sometimes it’s only the part that comes before @.
Password – the password that you set when creating your custom email address.
Choose whichever Secured connection method that Gmail recommends.
Click Add Account.

Gmail will then send a confirmation code to your custom email address. You need to click the link in that email and click Confirm to finish the process.
Since you already configured Gmail to receive emails from your custom domain name, you should be able to receive this email from your Gmail account. It might take a few minutes for Gmail to fetch the email from your server.

-
Test!
At this point, you should be ready to rock. You can send and receive some test emails to make sure it’s working.
When you compose a new email in Gmail, you should be able to choose which email to send from above the To line:






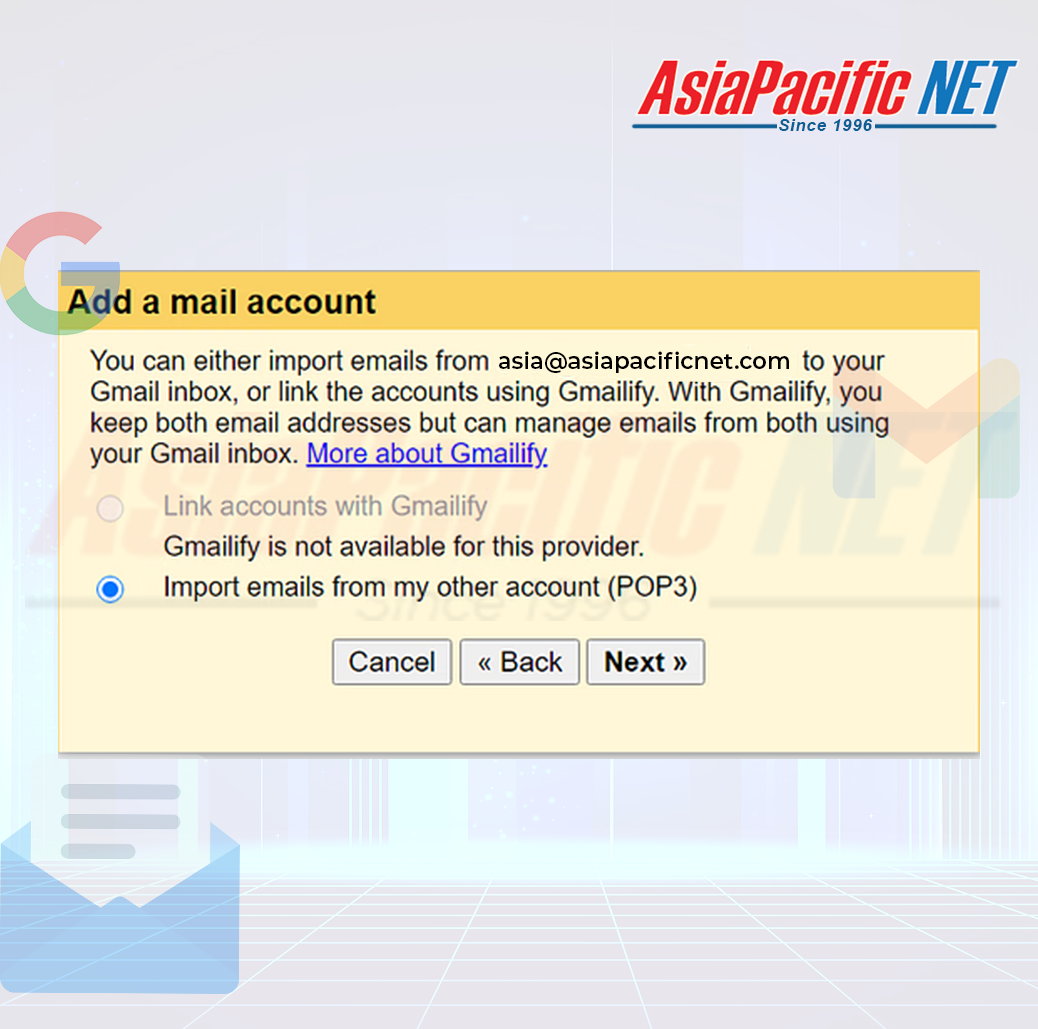


.png)